SoftEther VPN Connection Configuration
Configuring your SoftEther Windows VPN Connection:
In Windows 10 go to Settings / VPN;
In Windows 10 go to Settings / VPN;
Clock on "Add a VPN" plus sign;
In the VPN Configuration window fill in the appropriate information:
Name: Call it whatever you will recognize as this VPN connection
Server name or address: Fill in the 'host' information you have for the VPN
VPN Type: Automatic
VPN Type: Automatic
Type of sign in info: Username and Password
Username: YOUR VPN Username
Password: YOUR VPN Password
* VPN credentials do NOT necessarily match your SERVER credentials so please make sure you are entering the correct information.
Press SAVE.
To connect:
NOTE: If you lose your internet connection when you connect to the VPN then you can change the settings for default gateway on your VPN connection to ONLY use your existing internet connection as described below.
Right mouse click on VPN Connection you setup and pick "Properties" from the droop down menu;
When window opens go the the "Networking" TAB and double click on:
"Internet Protocol Version 4 (TCP/IPv4)"
"Internet Protocol Version 4 (TCP/IPv4)"
On the General TAB click on the "Advanced" button;
Under the "IP Settings" TAB make sure to UN-check "Use default gateway on remote network" box.
Press OK button to close the window and save your changes.
Click the OK Button in the Internet Protocol Version 4 Window to close it.
Click the OK Button in the VPN Connection Properties Window to close it.
To Connect:
If you click on your internet connection on the taskbar (Ethernet or Wi-Fi icon as if you were looking for a wireless connection ) and your VPN connection will show up as a choice. From there you can simply press the connect button to connect.
Optional:
Control Panel > Networking and Sharing Center
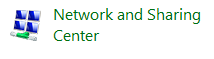
On the left hand side click on "Change adapter settings"
This is where you will see your VPN connection.
Once your VPN is setup you can create a shortcut on your Desktop by right mouse clicking on the connection and pick "Create Shortcut".
You will be prompted to create a shortcut on your desktop, click YES.
To Connect/Disconnect to the VPN you can right mouse click on your VPN connection shortcut on your desktop and pick connect or disconnect.
Using VPN Client to Connect to the VPN:
This portion is ONLY if you are installing the VPN client on your computer.
This portion is ONLY if you are installing the VPN client on your computer.
If you lose internet connection when connected using the VPN client you can change the settings as follows on the VPN connection properties as described below.
In client: "Right click and choose "properties". Then choose " advanced settings" in the lower right. Then check the box also in the lower right ''No adjustment to routing tables"
Tiny URL: https://tinyurl.com/se-vpn-configinfo
VPN client download: https://www.softether.org/5-download
Related Articles
Using RDC (Remote Desktop Connection) with your Hamachi VPN
If you have already installed your VPN connection then you can now connect directly to the Server using RDC. ( If you need instructions on how to install a VPN click here ) Once the VPN is running you can RIGHT MOUSE click on the Server/Computer you ...Installing Hamachi VPN on your PC
If you need to install/re-install your VPN connection (Hamachi) on your computer here are the instructions. Please use the url that was provided to you to download the installation file. If you did not receive a url install please email support @ ...How to MAP a drive or folder using a VPN
In order to map a folder or drive to your computer using the Hamachi VPN please make sure the VPN has been installed ( click here for install instructions ) and it is running and connected as shown below: IP Address: This will be a unique number to ...VPN Not Starting Fix
If your VPN is not starting you can try to restart it using the script provided or manually by restarting the VPN service. Fastest way.. Using the Script provided at the bottom of this page under "Attachments" : To use the script that will ...Hamachi VPN Dot Color Indicators
What do the Different Color Indicators Mean in VPN Hamachi? A circle in front of each peer on your Hamachi list is a status indicator. The color of this indicator reflects the status of the connection between you and a peer. Color ...