Opening a Shared File in SyncedTool
Once the user has shared a folder with you the following steps will occur:
You will receive an email notifying you that a guest account has been created for you and a second one that the user has shared a folder with you.
Once you login to the system, you will be able to view the folder(s) shared with you.
Once you login to the system, you will be able to view the folder(s) shared with you.
- Copy and paste your password and click on the link provided on the email.
- Once the website opens, enter your email address and paste the password provided.
- Once you have logged in, please fill out the form so your account will be recognized by the system as in the example below.
You have the option to change the password as well. Click on Change Password to enter your NEW password before pressing SAVE.
Please note that US Time zones are all the way to the bottom of the dropdown. US/Central for example. - The Shared Folder name will be displayed along with your name and your permissions to access the file.
Click on the Folder(s) name you wish to access as in the example below. The name of the folder is "Shared Folder" - You now have access to the system.
Please note:
You will receive an email each time the user shares a folder with you. You can either login directly to view the folders that have been shared
with you or use the link provided in the email as shown below.
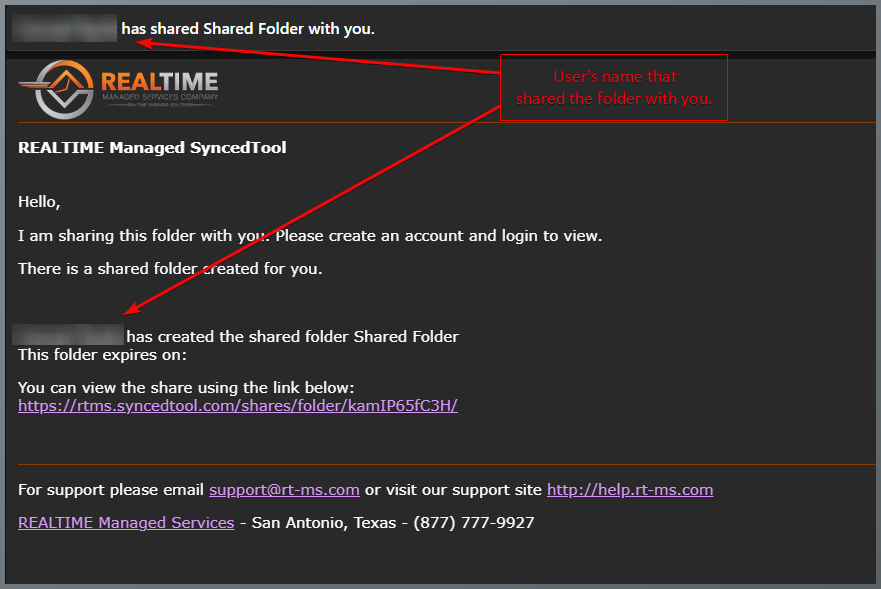
You will receive an email each time the user shares a folder with you. You can either login directly to view the folders that have been shared
with you or use the link provided in the email as shown below.
Related Articles
SyncedTool Training Video File Library
Please click on the link below to access the REALTIME SyncedTool Video File Library Training Videos Link opens in new window.Viewing OneDrive and SharePoint Files Shared with You
In order to view files that have been shared with you please open a browser (Edge Preferrably) and do the following: Login to https://office.com On the left hand side look for OneDrive Icon and click on it. If you do not see the OneDrive icon then ...How to View a Shared Account in Outlook
If you were added to a shared Microsoft email account or have been delegated another email account to you, you can view it in 2 ways depending on how you access Outlook. 1. Microsoft Outlook Application installed on your computer. If you are using ...Stopping Edge Browser from opening pdf's
In order to stop the error when Edge opens pdf files please do the following: 1. Click on the 3 dots on the top right hand side of the browser 2. Click on Settings [ Settings Tab Opens ] 3. Once the Settings Tab opens click on the search bar on the ...Edge Browser opening PDF files giving post print Error
When you get a print/post error when opening a pdf in Edge here is how to force it to download the pdf so you can open it in your local PDF viewer: Open Edge Browser [ if not open already ] Top Right hand side: click on the 3 dots that appear [ ... ] ...