REALTIME Managed RMM Agent Install
- On the PC where you will install the agent please open a Browser and go to:
https://download.rt-ms.com
[Link opens in separate tab]
- On the Password field enter the password provided by IT when you received these instructions.
- Once you enter the password press submit to be taken to the Agent Download Page
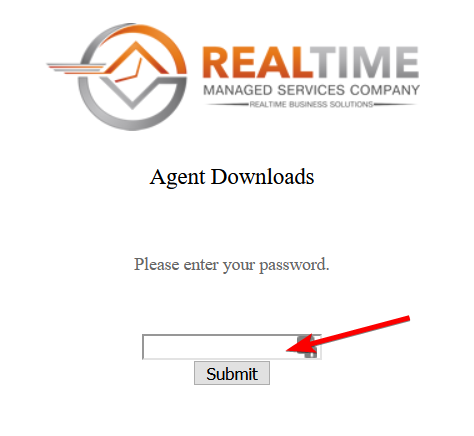
- Look for a file that starts with "Agent" and ends with .ZIP and click on it.
Ex. Download File: AGENT_COMPANYNAME_VX_X_X_RW.ZIP
- Click on the file to download it. The file will download to the default location.
(Downloads folder)

- Once downloaded open the downloads folder and double click
on the file to open it's contents and
double click
on the file with the .exe extension as shown below to install the agent.
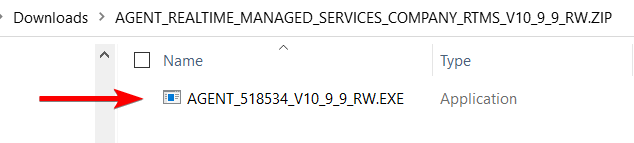
- You will be prompted to stop the install.
Please click on 'more info'
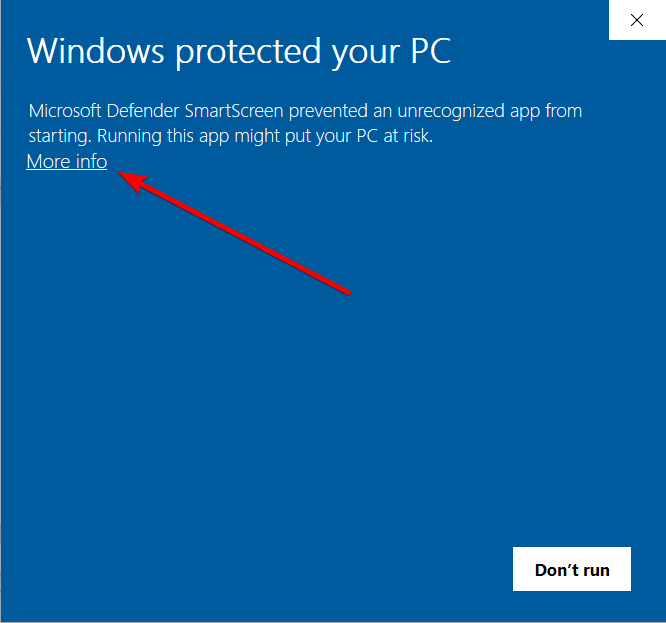
- Once you pick on 'More info' please click on
"Run Anyway" button as shown below.
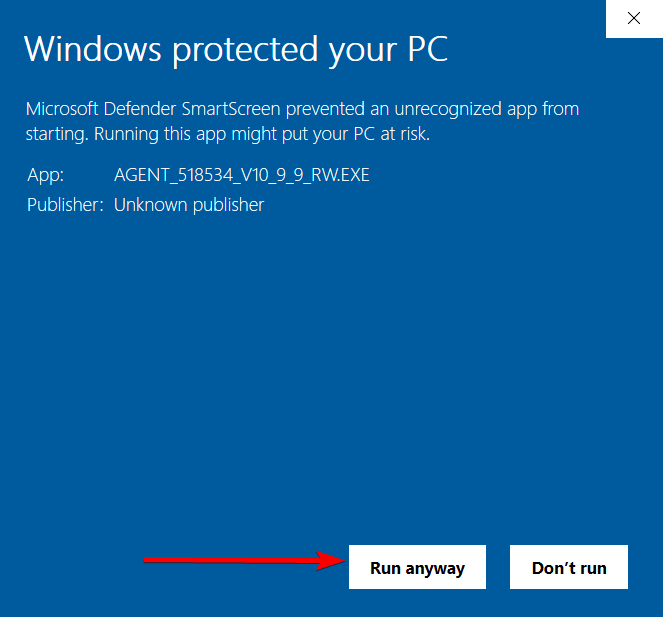
- Agent will seem to not do anything but it will install and report in and join our network infrastructure.
- You are done; please email support to let us know it's ready
Related Articles
Installing RMM Agent
The following instructions will help you install the Agent necessary to put your PC on the Network. The PC is initially setup with minimal requirements and without any protection until the agent is installed so we recommend doing this asap. Note: You ...
New PC Setup
Please use the following instructions ONLY if you were asked to establish a LOCAL ADMIN ONLY. account. DO NOT USE THESE Instructions for setting up an Azure Account on a new computer. For new computers with an Azure Admin use these instructions. When ...
How to Reboot / Restart your PC
To reboot your computer you need to make sure it shuts down and restarts completely in one action. Please note that shutting a PC down and then turning it back on is not the same thing. If you have a laptop closing the screen and reopening it is not ...
Finding your PC / Computer Name
In order to find your computer name go to the Windows Start button on the taskbar and click on it: Once the Start Menu pops up, begin typing: pc name [1] View your PC name option will appear on the right hand column, click OPEN [2] Under device ...
NEW Azure PC Setup
When you receive your new computer please follow these initial instructions to set it up. The machine will be initially setup with minimal requirements in order for us to take over and add it to your existing network infrastructure. ** IMPORTANT ** ...