Adding Teams App to Windows

Teams is part of your Office 365 account.
In order to start using Teams please do the following:
1. Login to https://office.com
2. On the left hand side if you see the Teams APP click on it and skip to step 5.

3. If needed, click on the Square dots at the to and look for the Teams APP.
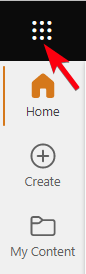
4. Once the App window opens click on Teams App.
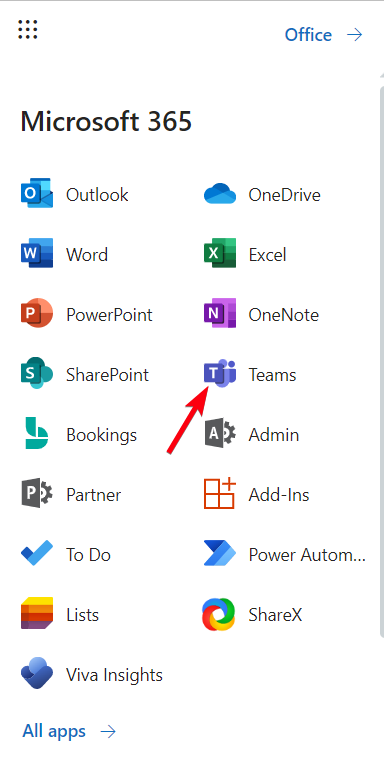
2. On the left hand side if you see the Teams APP click on it and skip to step 5.
3. If needed, click on the Square dots at the to and look for the Teams APP.
4. Once the App window opens click on Teams App.

5. At this point Teams will open on your browser and you can begin using it.
If you would like to install the Teams Application click on the 3 dot's [ ... ] on the top right next to your Icon and then click on Download the desktop app.
6. The application will download and you can then open the executable and Teams should install for you.
If you are unable to install the Teams application please contact
Related Articles
No Sound In Teams
If you are experiencing NO sound in Teams or issues with the sound please do the following: Open the Teams APP by double clicking on the icon or thru your desktop icon. Click on the 3 dots on the top right hand side next to your Icon and pick ...SharePoint Sync
If you would like to sync the SharePoint files that you have been given access to on your computer please do the following: Login to Office.com with your 365 Email Account On the left hand side click on the square made of dots at the very top. Once ...Setting Up OneDrive
Login to your email account at office.com On the main screen where all the apps are shown click on OneDrive at the top. One Drive prepares to show you files and displays the following screen. Click on the arrow. OneDrive files are displayed on the ...Setting up 2 Factor Authentication on 365 [MFA]
Login to your email account at: https://office.com/ Once in click on your Account. [ top right hand side ] Click on Security Info Under Security Info pick + Add Method Microsoft Authenticator or other option. Best option is to download the ...Setting a Windows 10 application as default
This article describes how to set a Windows 10 application as the default application to open a particular file type. This way when you double click on a file it will open with the application of your choice automatically. For example we will change ...